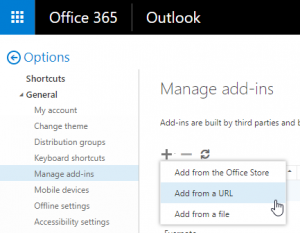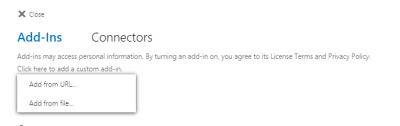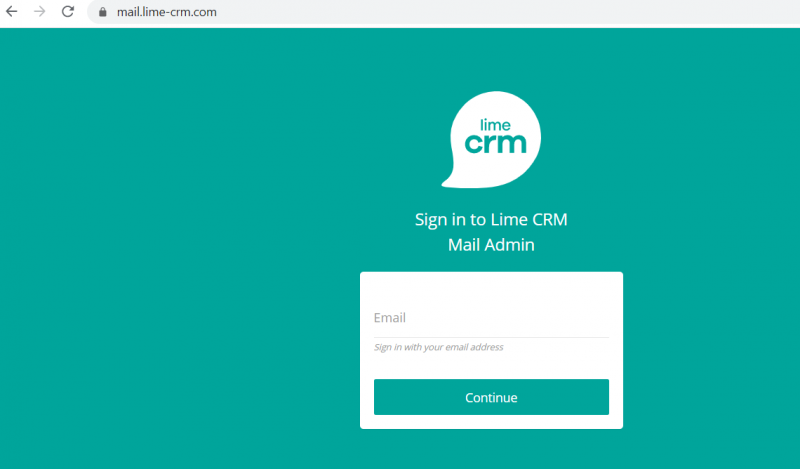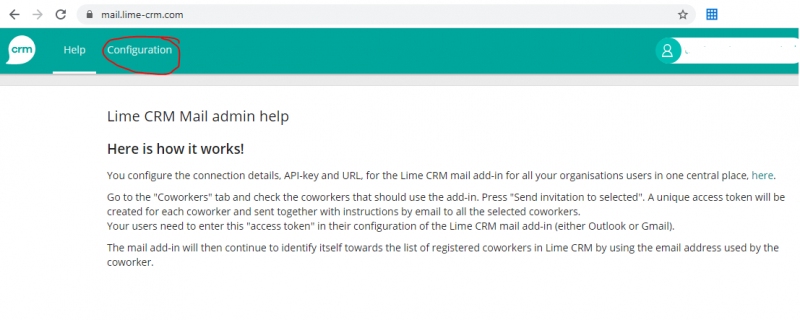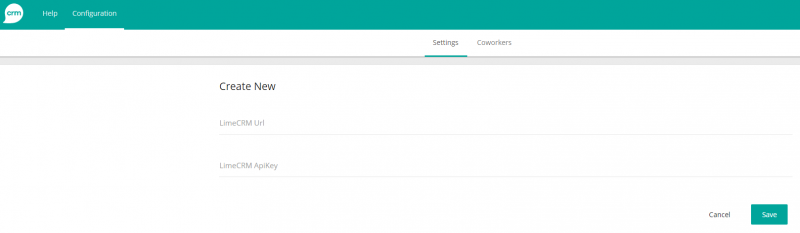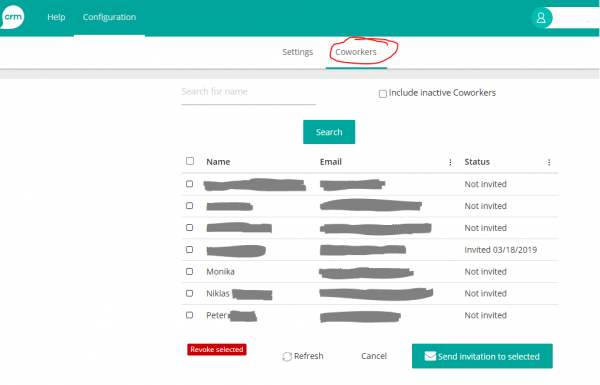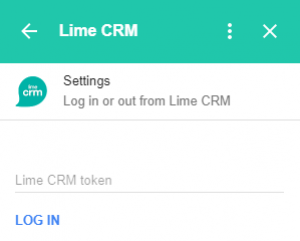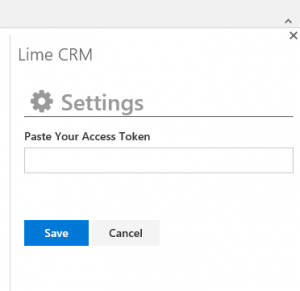Table of Contents
Installation
Once the requirements are satisified, the add-on can be installed and used by following the steps below.
Step-by-step guide
Follow these simple steps to get the mail add-on up and running.
1. API-user //Customer or Lime Consultant//
Create an API-user and generate an API-key for the user. The user needs appropriate rights to be able to search for, save and update multiple tables. Add the API-user in the group “Users” and also create a specific group for the user and configure policies for the group on the following tables.
| Read | Write | Add | Delete | |
|---|---|---|---|---|
| Coworker | X | X | ||
| Company | X | X | ||
| Deal | X | X | ||
| Document | X | X | X | |
| History | X | X | X | |
| Person | X | X | X | |
| Todo | X | X | X |
2a. Install Outlook add-in //Customer//
There are two ways of installing the add-in for Outlook:
Each user install the add-in individually
Desktop client for Outlook 2013 or 2016
- In the desktop client for Outlook 2013 or 2016, click on “File” –> “Manage Add-ins”.
- In the webpage shown, press the plus-sign and select “Add from a URL”.
- Enter the following URL: https://mail.lime-crm.com/outlook_manifest.xml.
- Press next to install the add-in.
Outlook in the web
- In Outlook on the web, instead click on the gear icon in the top right, and select “Manage add-ins.”
- Press “Click here to add a custom add-in” and select “Add from URL”.
- Enter the following URL: https://mail.lime-crm.com/outlook_manifest.xml.
- Press OK to install the add-in.
A system administrator publish the add-in to all users
- The URL to the manifest file is: https://mail.lime-crm.com/outlook_manifest.xml.
- Follow the instructions here for Office 365:
- Follow the instructions here for Exchange 2013 and Exchange 2016:
- Follow the instructions here for Exchange Online: https://docs.microsoft.com/en-us/exchange/clients-and-mobile-in-exchange-online/add-ins-for-outlook/add-ins-for-outlook
2b. Install Gmail add-on //Customer//
There are two ways of installing the Gmail add-on:
Each user install the Gmail add-on individually
- Go to the Lime CRM page on G Suite Marketplace: https://gsuite.google.com/marketplace/app/lime_crm/496768028582
- Install the add-on by pressing “Install” and follow the instructions.
A system administrator publish the add-on to all users
- Follow the instructions here: https://support.google.com/a/answer/172482?hl=en
3. Create configuration through admin-page //Customer//
In this step the system administrator (NOTE! A Lime Consultant can assist the customer's administrator in this step) create a configuration for the mail add-ins using the API-key (together with the API-URL) that previously has been created.
- Go to https://mail.lime-crm.com/ and enter your e-mail address (NOTE! that this should be the administrator/superusers e-mail address).
- Enter the passcode that was automatically sent to the administrator/superusers e-mail address after they entered their email adresses (check also your spam folder for a mail from no-reply@mail.lime-crm.com). You dont need to save the passcode. Next time you log-in you receive a new passcode.
- Go to the “Configuration” tab and press “Create new”.
- Enter the API-key and URL to the API (observe that the URL shall not contain '/api/v1/' and must end with a '/', for example https://customer.customerserver.com/application/). If the customer has a space in the display name, the URL must have the space in the /application/. So, if the customer name is “Demo Company”:
https://democompany.customerserver.com/demo company/
- Save the configuration.
- Go to the tab “Coworkers”. All coworkers are listed and from here you can select the coworkers that are supposed to use the add-on.
- After the coworkers, that are supposed to use the add-on, have been selected - press “Send invitation to selected”. A unique access token is created per user and each user will receive the token together with instructions through e-mail.
4. Enter access token in add-on //Customer//
- Each user enter the access token through the add-on in Gmail (left picture below) or Outlook (right picture) and save before start using the add-ons.
5. Calendar synchronization (for Office 365 users) //Customer//
To use the calendar synchronization feature, each user needs to consent to Lime CRM getting acces to the updates in the users calendar. This is done by clicking the settings button and “Setup sync”.
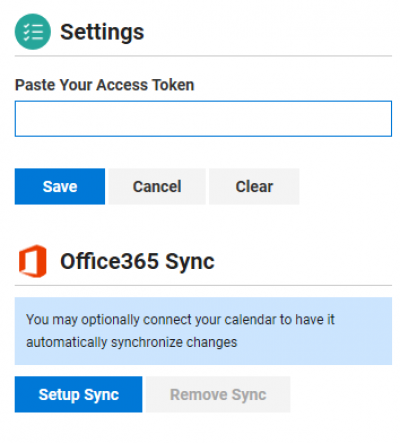
Depending on the security settings for the customers Office set-up, the customer might need to grant admin consent to the Lime CRM mail ad-din. The set-up process is one of the following:
- If the customer does not have any restrictions in place for allowing apps to access users' data then users will be able to just press the “Setup Sync” button.
- If they do have restrictions in place, an Office 365 tenant admin must grant admin consent to the application. Instructions are here: https://docs.microsoft.com/en-us/azure/active-directory/manage-apps/grant-admin-consent#grant-admin-consent-from-the-azure-portal