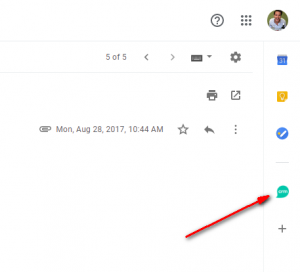User guide
The mail add-on includes the following features:
- Save e-mail conversations to Lime CRM as notes.
- Connect the e-mail conversation to a person, company and deal in Lime CRM.
- Create a person from an e-mail conversation if the person doesn't exist in Lime CRM.
- Create follow-up tasks from an e-mail conversation for better follow-up of your important e-mails.
- Save e-mail conversations as .eml-files for archiving purpose.
- Save attachments as separate documents in Lime CRM directly from the e-mail.
For Outlook, it is also possible to:
- Save calendar appointments as todos.
- Synchronize saved calendar appointments from Outlook to connected todo in Lime CRM (requires Office 365 account).
Accessing the add-on
Outlook
Outlook desktop client
The Lime CRM add-on to Outlook desktop client is started by pressing the “Save in Lime CRM” button in the ribbon.
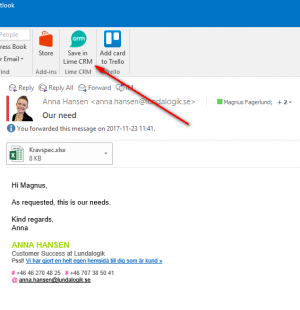
Outlook web client
The Lime CRM add-on to Outlook web client is started by pressing the Lime CRM icon next to the reply button.
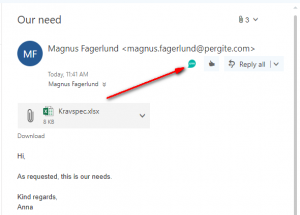
Outlook app on iOS
If running Office 365 - the Lime CRM add-on also works through the Outlook app for iOS. You access the add-on by pressing the small three dots in the header when opening an e-mail.
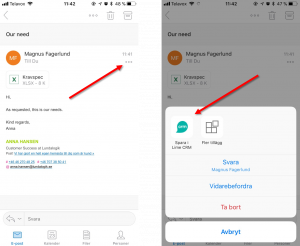
Gmail
Saving a person from e-mail
If the person doesn't exist in Lime CRM you need to save the person before saving the e-mail as a history note.
Outlook
- The person sending the e-mail is matched on e-mail address against the persons already existing in Lime CRM.
- If there is no match, a plus sign will show next to the name of the person when starting the add-in.
- Pressing the plus sign will allow to edit and enter information about the person (name, phone number and company) before saving to Lime CRM.
- The add-in try to match on already existing companies in Lime CRM by extracting the domain from the persons e-mail address and matching against the domain for webpage on the company.
- If the add-in cannot match to any company, the user needs to search for the company to connect the person to.
Note!
When searching for company, it is required to write the exact company name for receiving any hits in the search results.
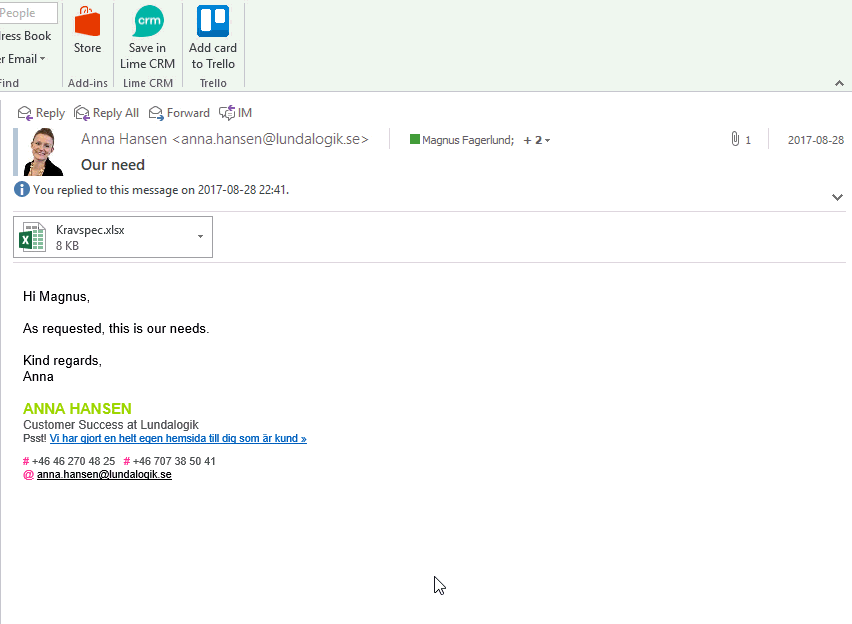
Gmail
- The person sending the e-mail is matched on e-mail address against the persons already existing in Lime CRM.
- If there is no match, the add-on will prompt you to create a new contact person and direct you to a form where you can edit and enter information about the person (name, phone number and company) before saving to Lime CRM.
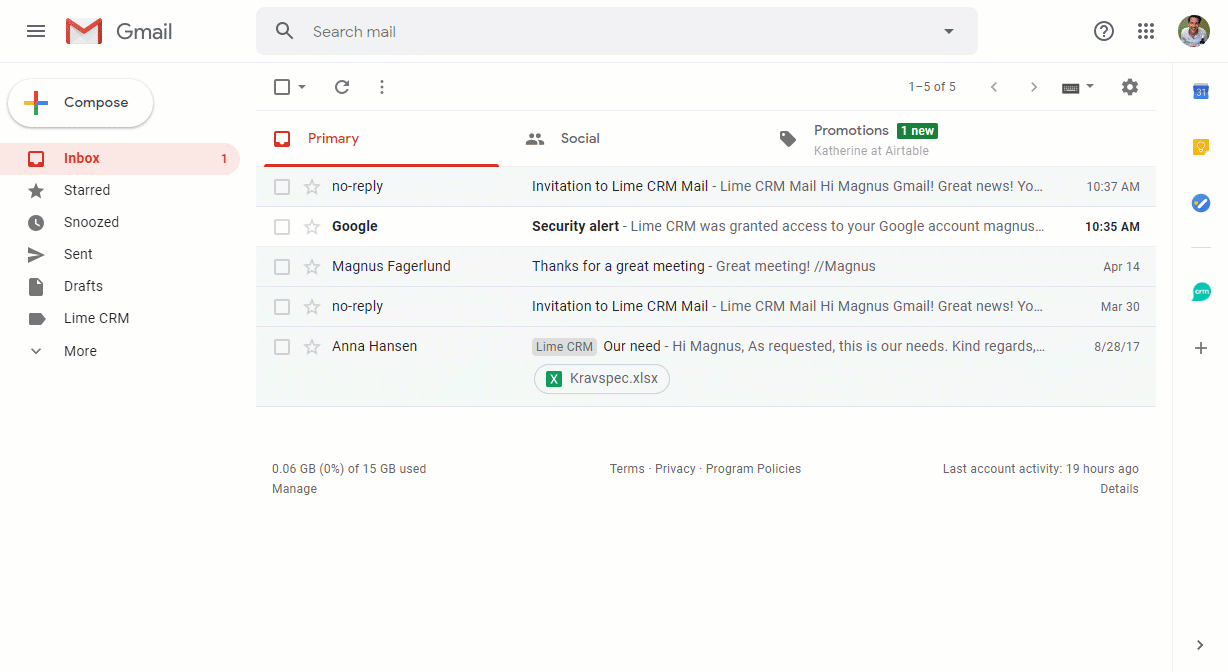
Saving e-mail as history note
When the person sending the e-mail exists in Lime CRM, you can easily save the content of the e-mail as a history note and connect the note to a deal and create a follow up to-do.
Outlook
- When launching the add-in, the text in the e-mail is automatically shown in the “Notes” field. You can easily change the text before saving.
- If you want the e-mail to be saved as a separate document (for archiving purpose), check the box “Create e-mail document”. This will save the e-mail as a separate document in .eml-format. Please note that attachments won't be included in the archived e-mail.
- By selecting “Create follow-up task”, a to-do is automatically created. This means that you will be reminded to follow up the e-mail in Lime CRM.
- You can also easily connect the note to a deal by selecting the deal in the dropdown “Connect to deal”.
- Pressing the “Save”-button will create the e-mail as a history note in Lime CRM, connected to the person, company, deal (if selected).

Gmail
- Open an email and press the small Lime CRM logo to show the add-on to the right of the screen.
- The text in the e-mail is automatically shown in the “Notes” field. You can easily change the text before saving.
- The e-mail is always saved as a separate document (for archiving purpose) in .eml-format. Please note that attachments won't be included in the archived e-mail.
- By selecting “Create follow-up task”, a to-do is automatically created. This means that you will be reminded to follow up the e-mail in Lime CRM.
- You can also easily connect the note to a deal by selecting the deal in the dropdown “Connect to deal”.
- Pressing the “Add note and email”-button will create the e-mail as a history note in Lime CRM, connected to the person, company and deal (if selected).
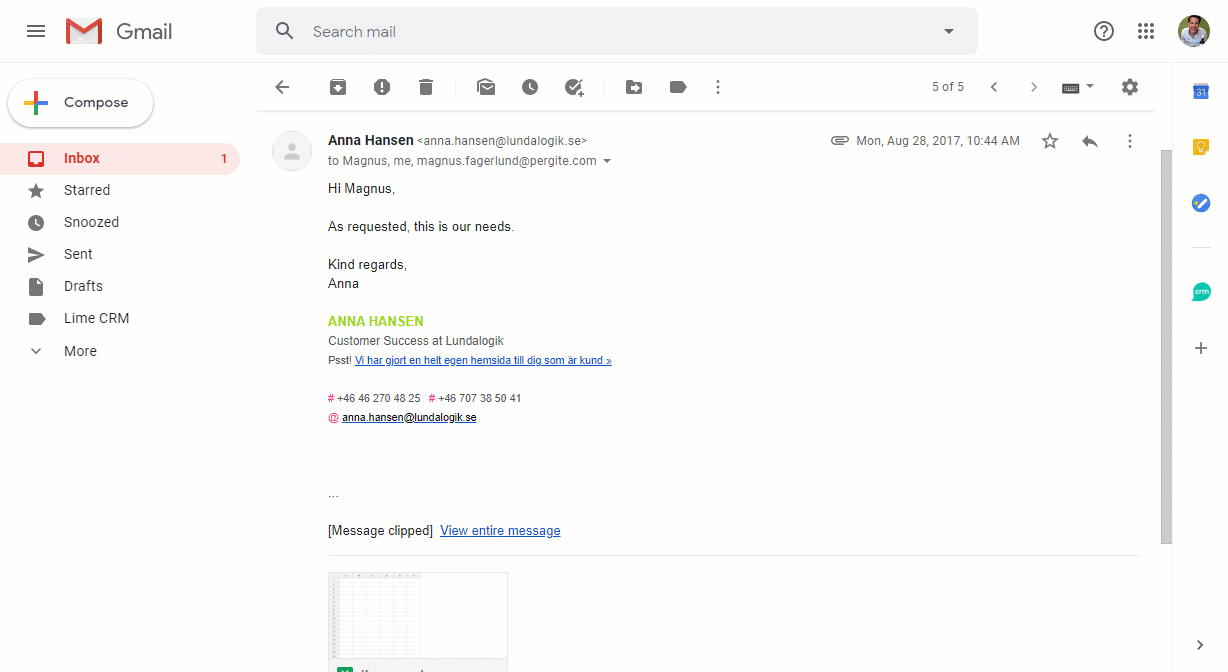
Did you know?
You can easily go to the person and/or company in Lime CRM by pressing the small link icon next to the name of the person/company!
Saving attachments
Attachments can be saved in Lime CRM as separate documents for easy access.
Outlook
- If the e-mail includes attachments,there will be a tab, “Add Attachments” visible when using the add-in.
- Pressing the tab will show a list af all attachments and its possible to select the ones that should be saved as documents in Lime CRM.
- If you have a document type field in Lime CRM, you need to select the document type for each attachment.
- Pressing “Add attachments” will add the attachments as documents in Lime CRM.
- If you selected to connect to a deal in the first tab, attachment will be connected to the deal when saved in Lime CRM.

Gmail
- Each attachment in the e-mail will show as a list with check boxes in the bottom of the add-on.
- Select the attachments you would like to save by checking the box.
- If you have a document type field in Lime CRM, you need to select the document type for each attachment.
- Press the “Add note and email”-button to save the attachment as document in Lime CRM.
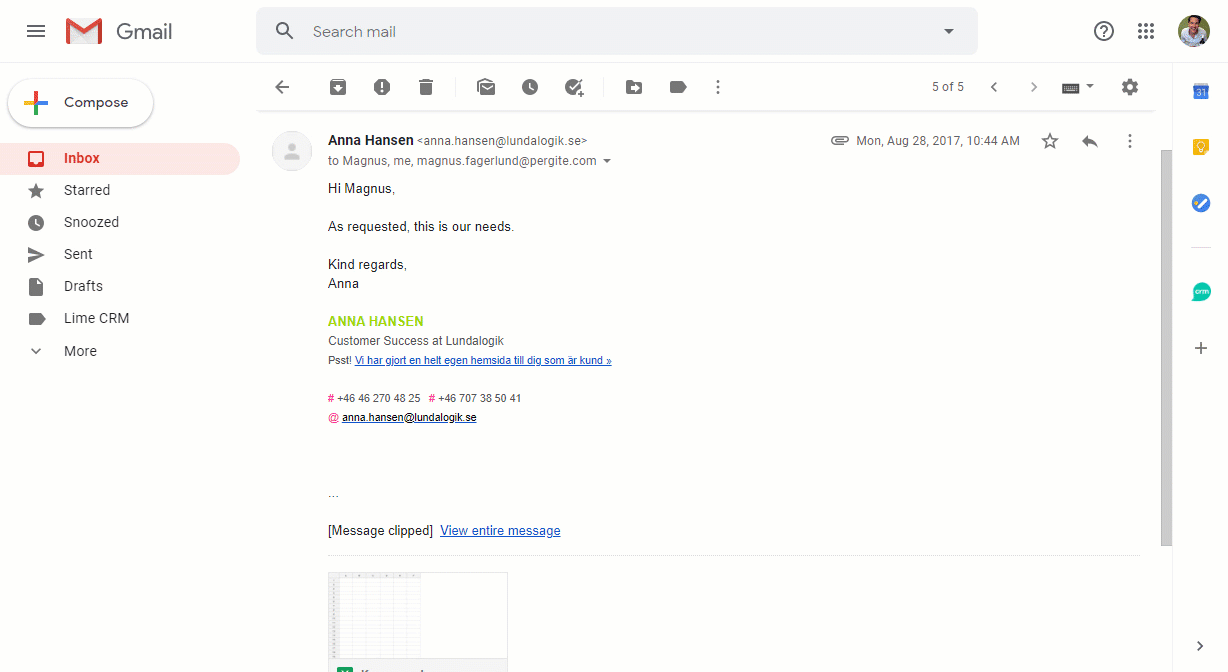
Settings
Outlook
Pressing the small gear next to the “Save in Lime CRM” icon will show a field for entering the access token. If you forget your token, you need to ask your system administrator who will send a new token that should be saved in the settings dialogue.
Gmail
Pressing the ellipsis menu in the top right of the add-on will show a menu where you find “Settings”. If you forget your token, you need to ask your system administrator who will send a new token that should be saved in the settings dialogue.